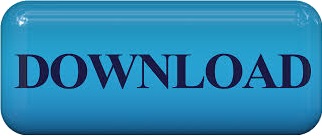
- Windows arm emulator virtualbox install#
- Windows arm emulator virtualbox update#
- Windows arm emulator virtualbox upgrade#
- Windows arm emulator virtualbox software#
The binaries are released under the terms of the GPL version 2. Version 5.2 will remain supported until July 2020.

Please also use version 5.2 if you still need support for 32-bit hosts, as this has been discontinued in 6.0. If you're looking for the latest VirtualBox 5.2 packages, see VirtualBox 5.2 builds. Version 6.0 will remain supported until July 2020.
Windows arm emulator virtualbox software#
Please also use version 6.0 if you need to run VMs with software virtualization, as this has been discontinued in 6.1. If you're looking for the latest VirtualBox 6.0 packages, see VirtualBox 6.0 builds.
Windows arm emulator virtualbox update#
No, the lights and buzzer, or button commands won’t work on the simulator, but I can test my code to verify that syntax is correct and get it ready before moving it over to the actual Raspberry Pi! Python 3 AdditionĪs most folks know, I’m a Python addict, so I also want to update to Python 3 on this image.Here you will find links to VirtualBox binaries and its source code.īy downloading, you agree to the terms and conditions of the respective license. Save the file and then execute it: sudo python -i pibrella_test.py Once completed, now I have all the pibrella module installed and can run code.
Windows arm emulator virtualbox install#
Now, let’s install the Pibrella modules: sudo apt - get install python - pip
Windows arm emulator virtualbox upgrade#
Then run the upgrade: sudo apt - get upgrade Start with running the update: sudo apt - get update Just do the installations and you are set. Installing the Pibrella Libraries are pretty easy. Username/password is root/password and you’ll find that you are now working from the Raspberry Pi command line, just as if you were on the machine! Type in the following: xtightvncviewer localhost Once the errors complete and the prompt stops at the “Same machine: preferring raw encoding” statement, then go back to your folder and right click again, opening a second terminal. You can then change the directory from the default to debian- cd debianĮxpect some odd errors to come up- this is normal for this image and can be disregarded.

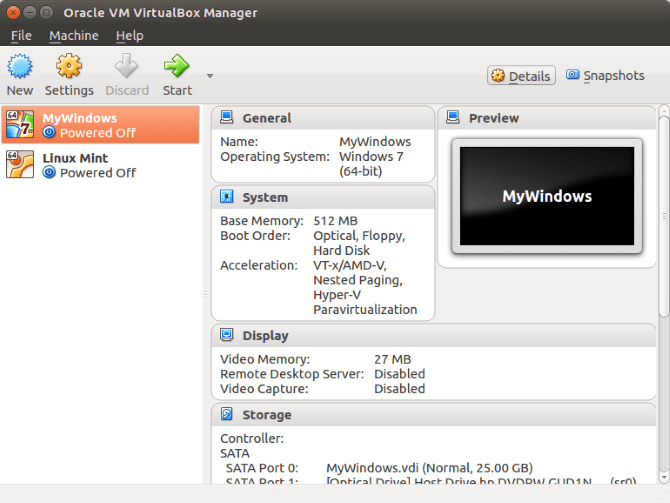
The Username/Password is rpi/password and once you login, open a folder and right click, choose “Open in Terminal”. Once this is done, open up Oracle Virtualbox and choose to “import appliance” option with the file, keeping all the defaults. The OVA fill need to be extracted from the bit torrent file using 7Zip or another file management program after it’s been downloaded. If you just want to use an Ubuntu image, already built, you can locate that here and that’s what we’ll do for this example- use the pre-built image and then add what we need to it! You could use an emulator like Qemu, that emulates the hardware, too, but I just want a simple Vbox image and be done with it. This just means we need to be more selective in the OS version that we use, so we’re going to use Ubuntu or other supported platforms for our image, then add the Raspian on top of it. It’s made for ARM processors and Virtualbox is expecting an OS to support an X86 processor. Now the “noobs” install of Raspian, (Debian) won’t work for a direct Vbox image.

I can’t simulate my Pibrella card or other add-ons, but I can install the libraries and verify that all my code tests out syntax wise before I run it on the actual Raspi. Many times I just want to write and test some code, but I want to do it while I’m taking a break from my day to day work- waiting for a download, in a meeting, a script is running in another window, etc., so it’s convenient to have a Virtualbox image to run Python scripts with all the libraries and modules installed. So I’m working on a lot of posts for Enterprise Manager, but I can’t post them just yet, so here’s some more Raspberry Pi love to keep you busy until then… 🙂 Why VBox Raspberry Pi?
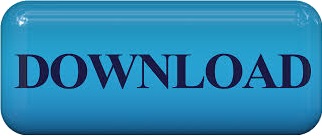

 0 kommentar(er)
0 kommentar(er)
